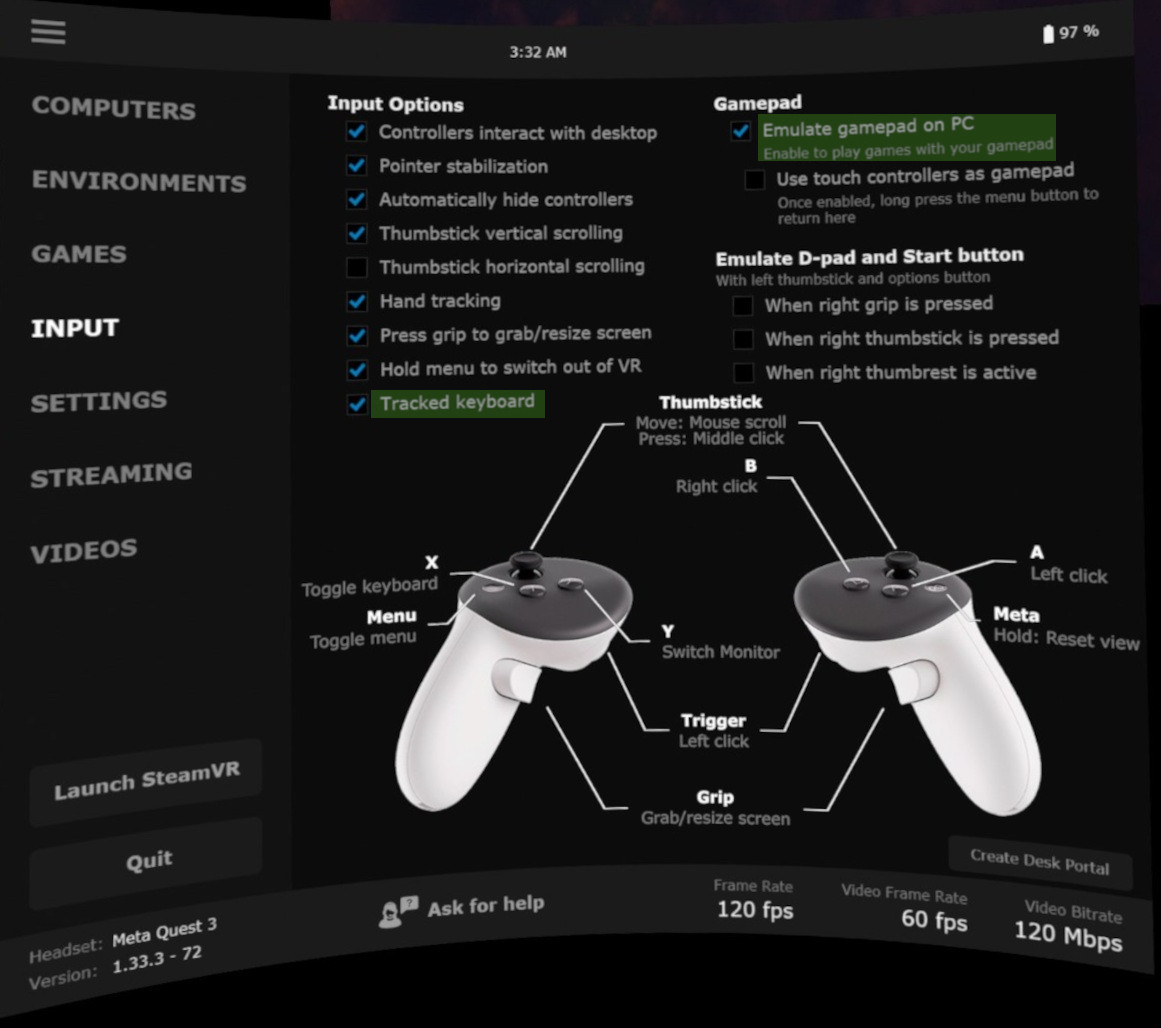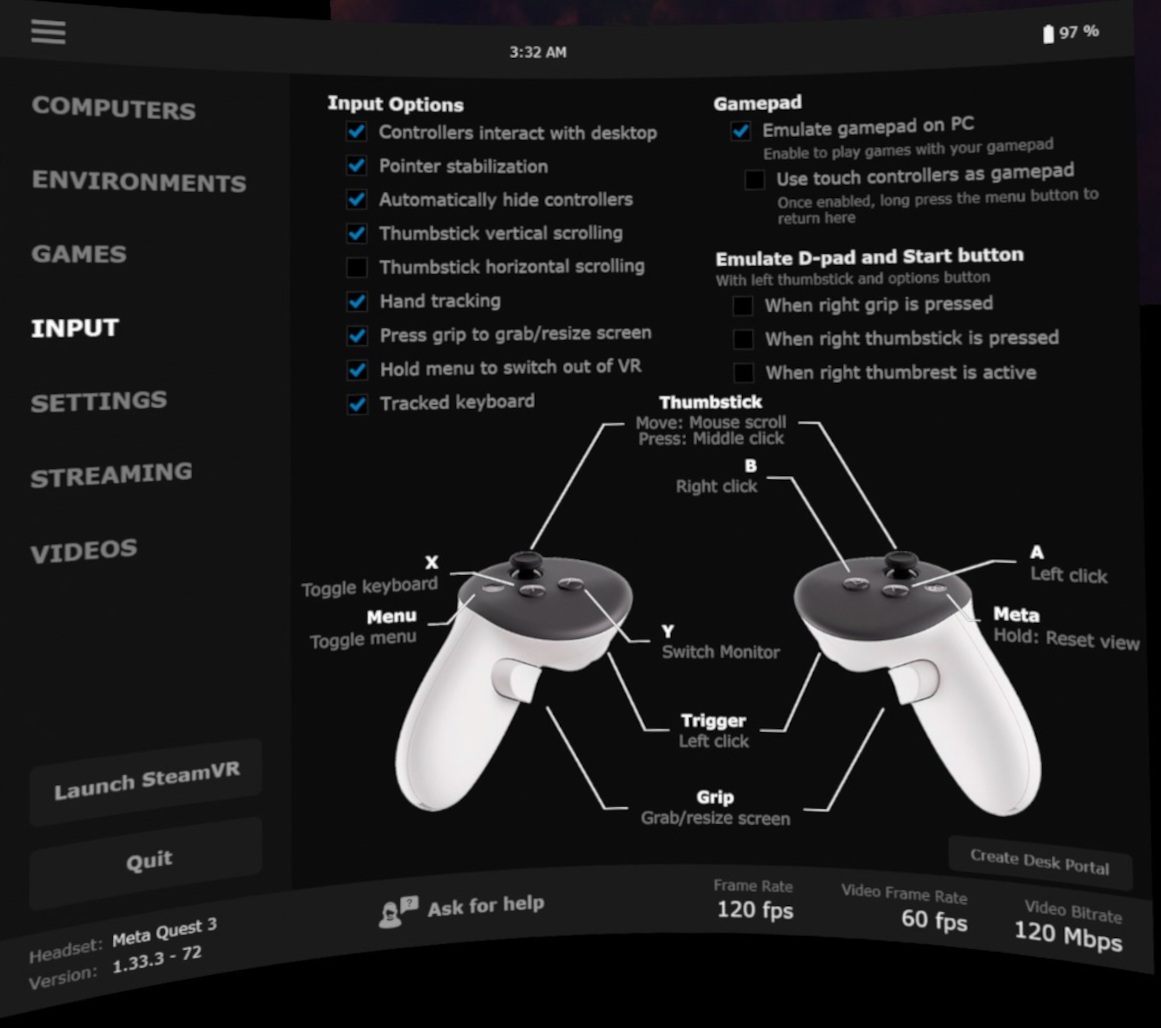Virtual Desktop Guide
Complete guide to Virtual Desktop for Meta Quest headsets
Part 1: Getting Started
What is Virtual Desktop?
Virtual Desktop is an app available on the Quest store that can be used to stream your desktop, videos or PCVR games (this requires a VR ready PC)
- Wireless PC VR Gaming: Play Steam VR and Meta PC games without cables
- Desktop Access: Use your Windows PC in VR with customizable virtual screens
- Media Streaming: Watch movies and videos in various virtual environments, using the native quest resolution
- Cross-Platform Support: Works with Windows and Mac (VR streaming is Windows-only)
Quick Start Guide
- Purchase & Install Virtual Desktop from the Quest Store
- Install the Virtual Desktop Streamer
- Install SteamVR
- Put on your Quest and open Virtual Desktop
- Use the Games tab to launch VR games
Need a visual guide? Watch a video tutorial made by a volunteer.
Important Notes
- Always launch games from the Games tab for best compatibility
- Check game compatibility at games.vrdesktop.net
Requirements
- Quest headset (Quest 1, 2, Pro, or 3)
- VR-ready PC (Meta PC requirements)
- 5GHz or better router
- Ethernet connection from router to PC is required
- If you cannot wire your router check out our wireless PCVR guide for dedicated use
Common Questions
Do I need fast internet?
No! Internet speed doesn't matter for VR streaming. What matters is your local network setup—specifically, your router and its connection to your PC. See our wireless PCVR guide for network setup details.
Will games take up Quest storage?
No, games stay on your PC. Virtual Desktop streams them to your Quest, like Netflix for VR. (Without the internet)
Will my quest game look better?
No, you can only play PC VR games on a VR Ready PC.
Do I need a new router?
Not necessarily. Try your existing router if it supports 5GHz WiFi and can connect to your PC via Ethernet. See our wireless guide for router recommendations.
Should I buy it on Steam?
No, the Steam version is for wired DisplayPort headsets and cannot be used for wireless streaming.
Part 2: Interface Guide
Main Menu Tabs
Computers
Your connection hub showing:
- Available PCs and their status
- Network information (2.4GHz, 5GHz, 6GHz bands)
- Connection speed to your router
- IP Address
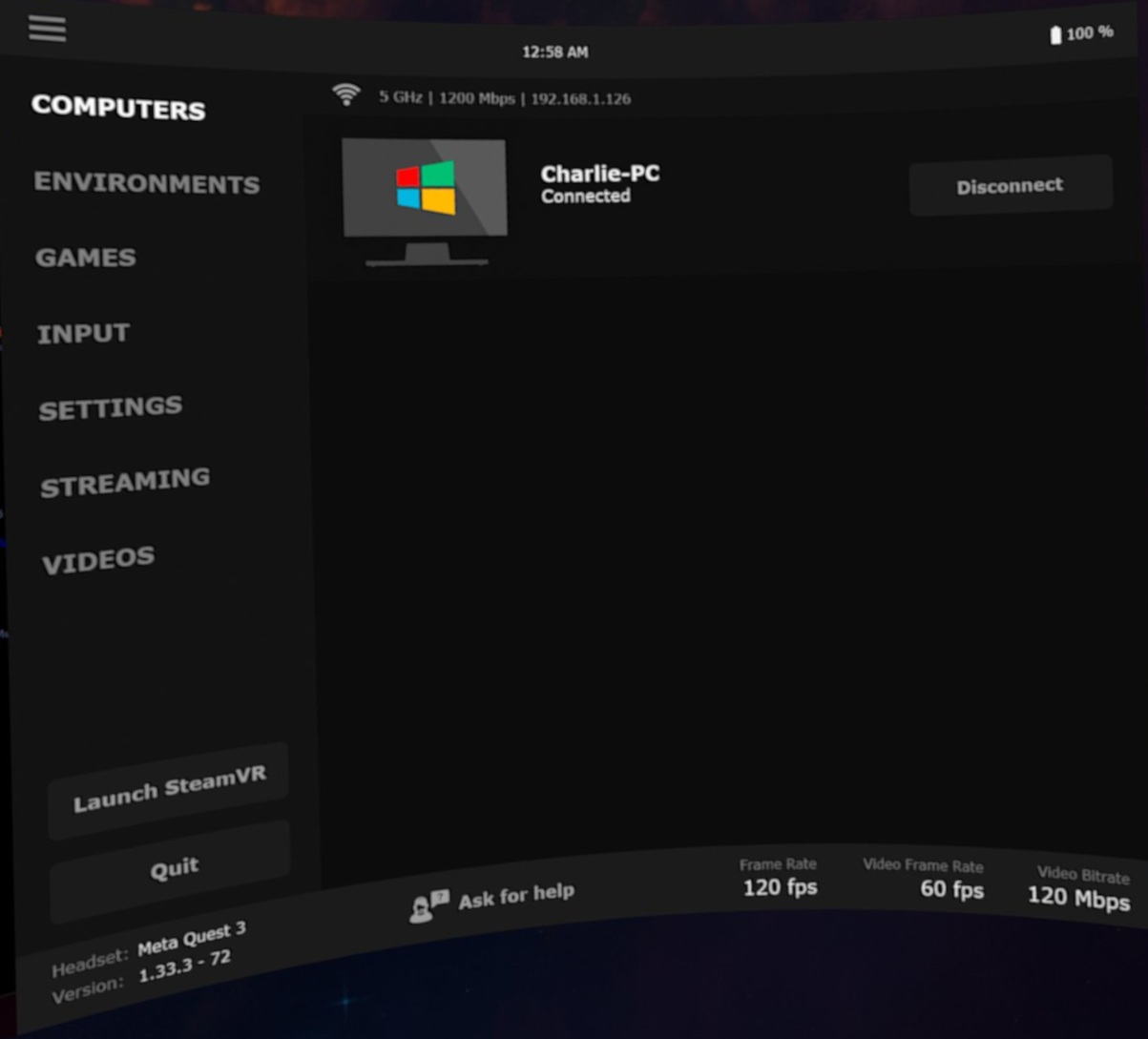
Environments
Choose your virtual space:
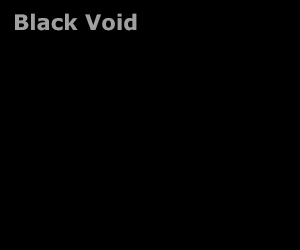
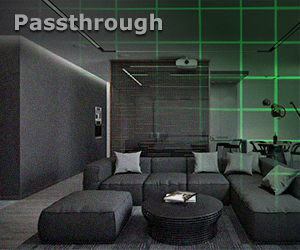











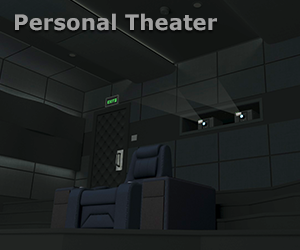

Games
Your VR game launcher:
- Shows Steam VR and Meta PC games
- Automatically selects the best runtime
- Other platforms will not show up here, and custom games cannot be added.
Always launch games from here if possible for best compatibility.
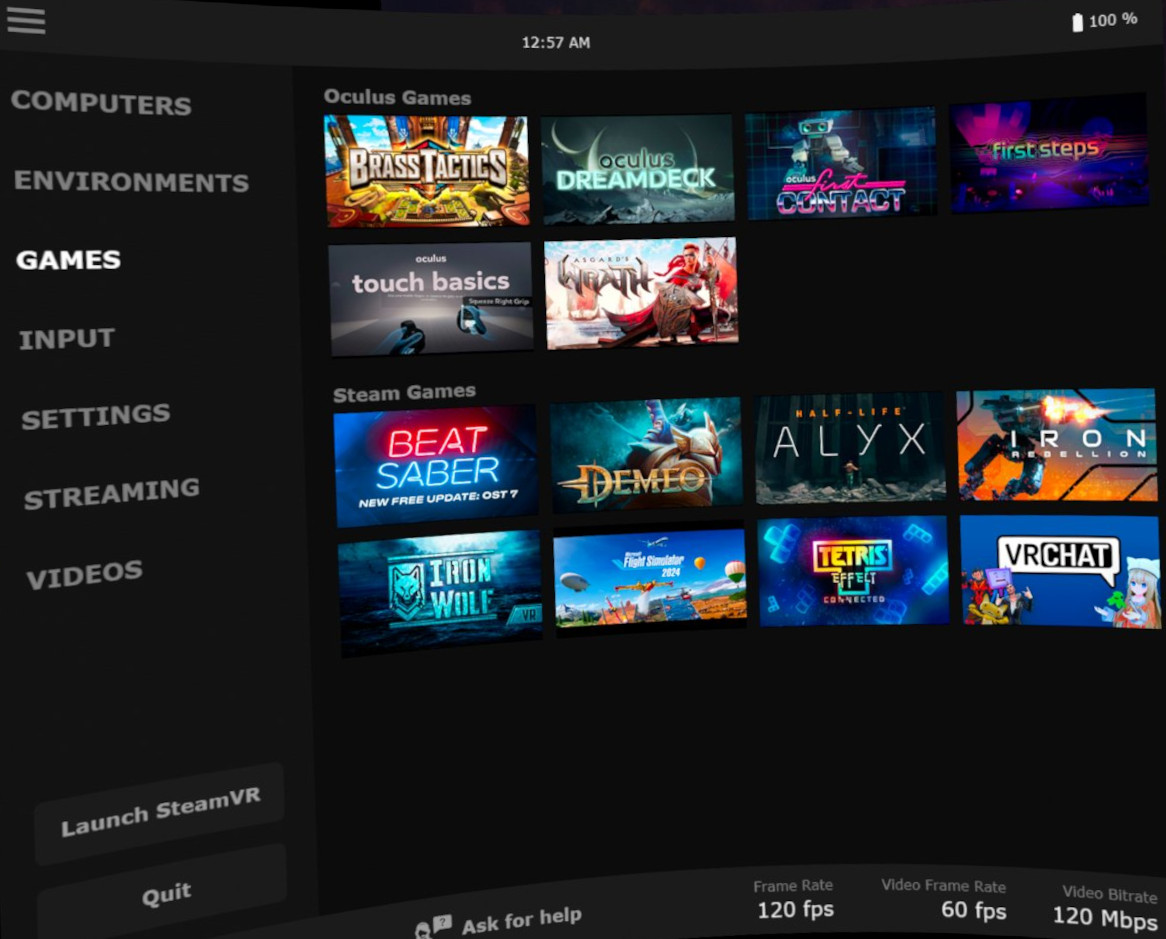
Input Settings
Hand Tracking Mode
- Direct desktop interaction with hands
- Auto-hide hands when inactive
- Passthrough Hands: Shows passthrough border around hands (Not adjustable at this time)
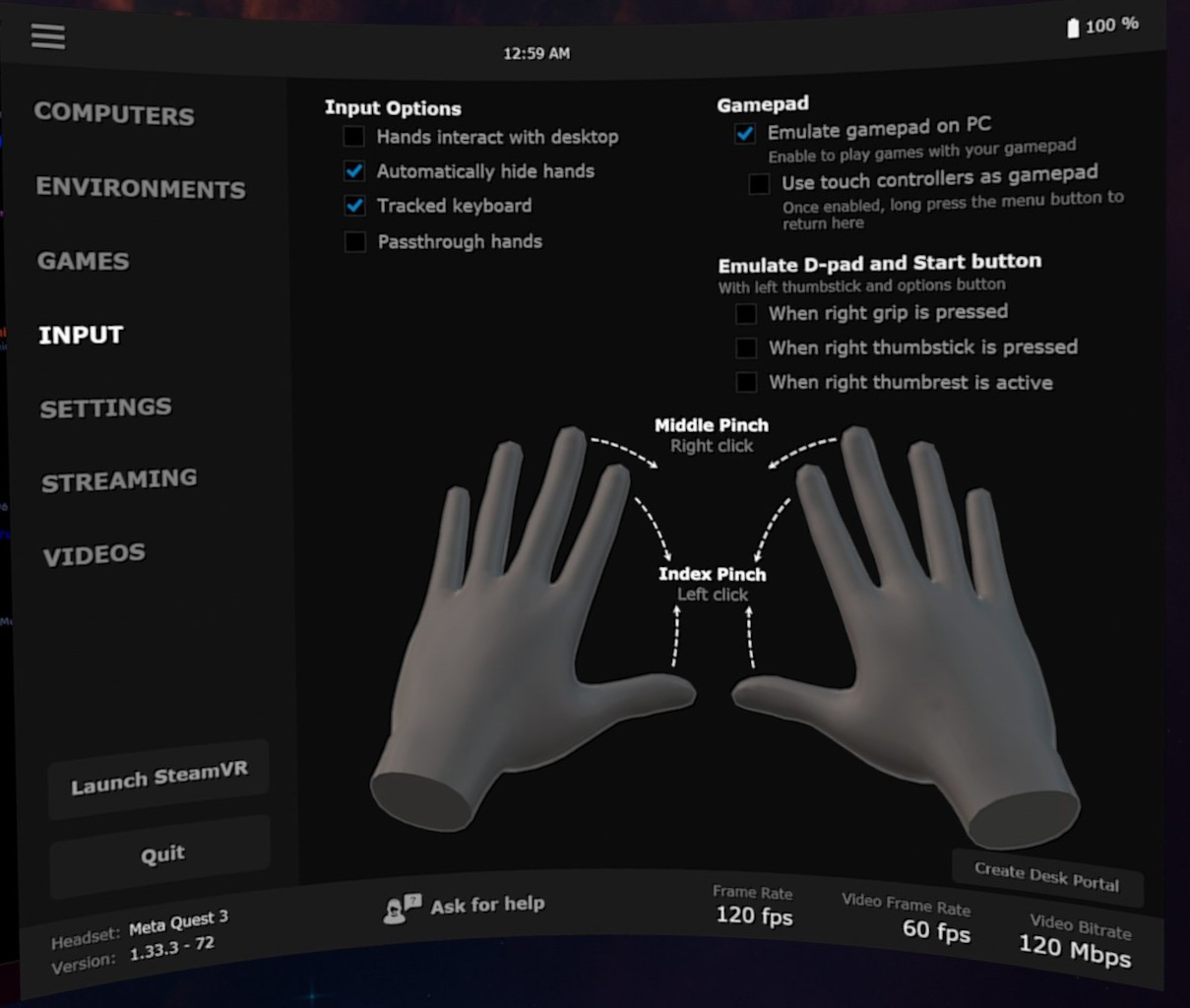
Controller Mode
- Controllers interact with desktop: Use your Quest controllers as a virtual mouse.
- Pointer Stabilization: Helps reduce controller shake.
- Automatically Hide Controllers: Controllers disappear when not in use, useful to keep this on
- Thumbstick Scrolling: Use vertical/horizontal thumbstick movement to scroll through content
- Hand Tracking: Automatically switches to hand tracking when controllers are asleep
- Grip Button: Press and hold to move and resize virtual screens
- Hold Menu: Hold to quickly exit VR mode along with double tap.
- Create Desk Portal - Create a passthrough window to see your physical desk while in VR
Desktop Settings
General Settings
- Auto Connect: When disabled, VD will always show manual PC selection at launch
- Show Games Tab on Connect: Instead of going to desktop, it switches to the 'Games' tab automatically.
- Screen Brightness Control: Adjust brightness of desktop screen, this does not change VR games.
- Dynamic Lighting: Screen content will light up some environments, please note hand tracking affects the 'controller active'.
- Audio: Background music on boot and microphone passthrough options, all noise cancelation is done on device.
Advanced Options
- Custom Environment Orientation: Not supported with Meta's Laying down mode, but this is used for custom rotation of the environments during monitor usage.
- Boost Clock Rates: Increases battery usage but can be useful for recording videos.
- Copy Screenshots to Desktop: Copies all screenshots taken to specified location in Media tab. Videos are not included
- Increase Color Vibrance: Toggles between REC.2020 and REC.709 color spaces
- Remove Head Lock Delay: This is for using the head lock function of desktop streaming.
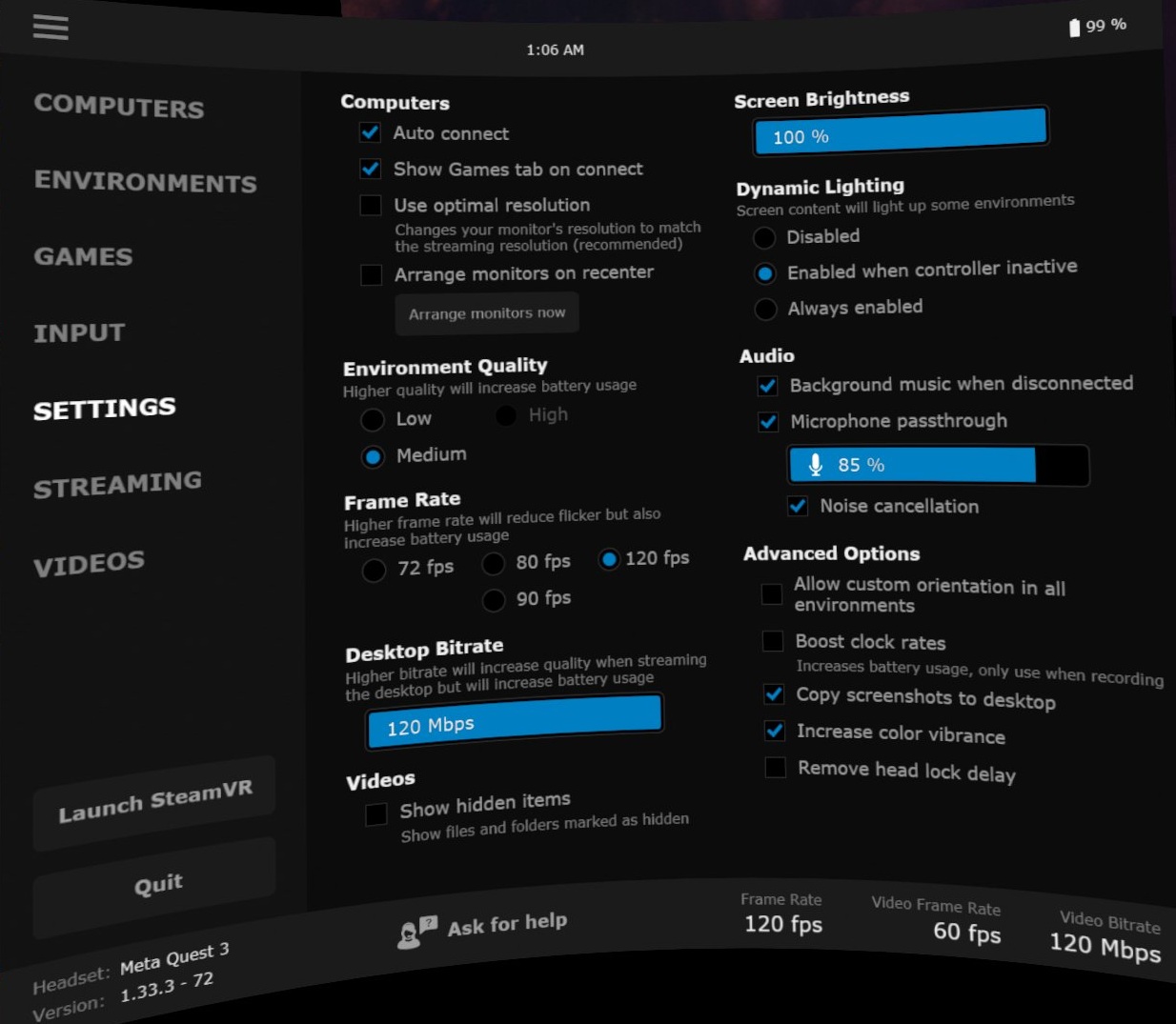
Multi-Monitor Support
Supported Headsets:
- 3 MonitorsMeta Quest 3
- 2 MonitorsMeta Quest 2, Meta Quest Pro
- 1 MonitorMeta Quest 1
Resolution Settings
- Use Optimal Resolution: Check to lock resolution to optimized Quest display, uncheck to use your native monitor resolution
| Headset | Single Monitor | Multiple Monitors |
|---|---|---|
| Quest 3 | Up to 3840x2160 | Up to 2560x1440 per monitor |
| Quest 2/Quest Pro | Up to 2560x1440 | Up to 1920x1080 per monitor |
Streaming Quality
Maximum bitrate of 120mbps, shared between active monitors:
- 1 monitor: 120mbps
- 2 monitors: 60mbps each
- 3 monitors: 40mbps each
Platform Support
Windows
- Supports creating virtual monitors
- Mix physical and virtual monitors (e.g., Quest 3: 2 physical + 1 virtual)
MacOS
- Same monitor limits apply
- Use BetterDisplayfor virtual monitors
Multi-Monitor support depends on PC Graphics power and is automatically disabled when no hardware video encoder is present.
Streaming Settings
VR Graphics Quality
Choose your resolution based on your PC's capabilities:
| Level | GPU | Q1 | Q2/Pro/3 |
|---|---|---|---|
| Potato | GTX 970 / RX 580 | 1200x1344 | 1440x1536 |
| Low | GTX 1070 / RX 5500-XT | 1536x1728 | 1728x1824 |
| Medium | RTX 2070 / RX 5700-XT | 1824x2016 | 2016x2112 |
| High | RTX 3070 / RX 6800-XT | 2208x2400 | 2496x2592 |
| Ultra | RTX 3090 / RX 6950-XT | N/A | 2688x2784 |
| Godlike | RTX 4090 / RX 7950-XT | N/A | N/A (Q2) / 3072x3216 (Pro/3) |
Performance Impact
Higher resolutions require more GPU power and can put additional strain on the encoder. Start with a lower setting and increase only if your GPU can handle both the rendering and encoding load.
Frame Rate Options
Available rates vary by headset and are located in the Settings tab:
- Quest 1: 60–72 FPS
- Quest 2: 60–120 FPS
- Quest Pro: 72–90 FPS
- Quest 3: 72–120 FPS
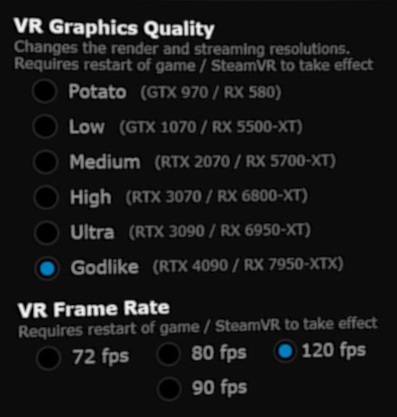
VR Bitrate Control
- Controls streaming quality
- Higher: Better visual quality but more latency
- Lower: More compression but less latency
- Codec can be selected in the Streamer (Video section)
Note: There are some known issues with certain codecs on Windows 11 24H2 and Quest 3.
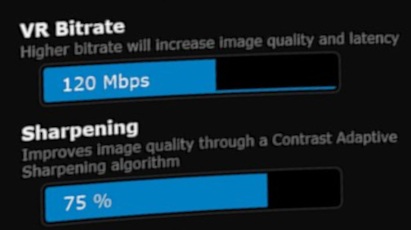
| Codec | Quest 3 | Quest 2/Pro | Notes |
|---|---|---|---|
| H.264 | 200 Mbps | 150 Mbps | Lowest latency but less efficient |
| H.264+ | 500 Mbps | 400 Mbps | Good for racing/fast-paced games |
| HEVC | 200 Mbps | 150 Mbps | Better efficiency than H.264 |
| HEVC 10-bit | 200 Mbps | 150 Mbps | Best for darker/slower games |
| AV1 | 200 Mbps | N/A | Requires RTX 4000/AMD 7000 GPU |
VR Passthrough
Blend VR games with your environment. Usable up to 90fps.
- Environment: Toggle passthrough view of your surroundings
- Tracked Keyboard: Show your physical keyboard in VR
- Hands: Display your hands in passthrough
- Desk Portal: Create a window to see your desk (Setup portal in bottom right of input tab)
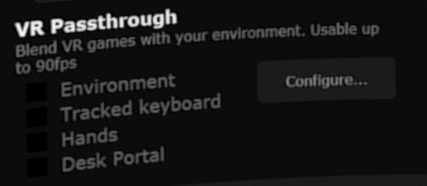
Passthrough Configuration
Fine-tune your passthrough experience:
- RGB Values: Adjust Red, Green, Blue to match the scene you are trying to 'greenscreen'
- Similarity: Controls edge detection sensitivity
- Smoothness: Smooths out 'close' pixels to create a smoother transition on what is greenscreened out
- Passthrough Opacity: Sets transparency level of passthrough
- Show Boundary: Toggle guardian boundary visibility
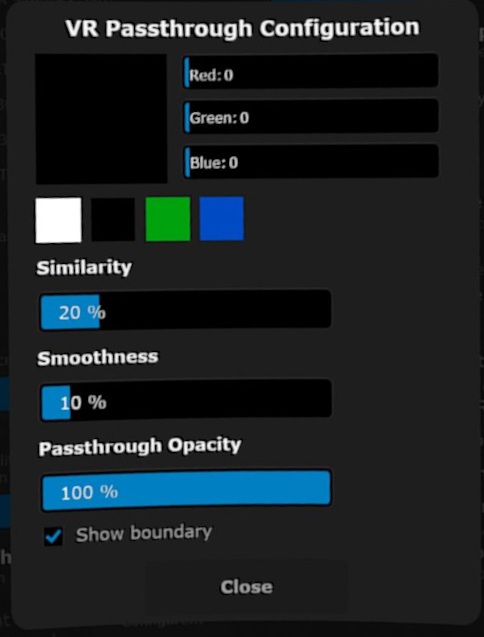
Gamma Adjustment
Increase gamma to make the image brighter or darker:
- Default: 1.00
- Higher values increase overall brightness
- Useful for darker games or environments
- Adjust based on personal preference and game content
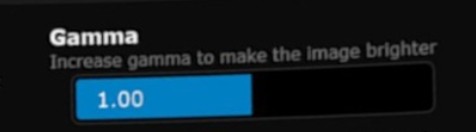
Advanced Options
- Snapdragon Game Super Resolution: Uses the Quest's XR2 chip to intelligently upscale the image, potentially improving visual quality without additional PC load. May increase battery usage and add slight latency. Best for games where you want higher visual fidelity and can tolerate minimal extra latency.
- Video buffering: Reduces occasional stutters by buffering one frame, advised to stay on
- Center to play space (Stage tracking): Use this when using MixedVR (Vive Trackers, Index controllers, etc)
- Track controllers: Enable controller tracking (Only turn off for specific reasons)
- Forward tracking data to PC: Enables advanced tracking features (see dedicated section below for Face/Eye/IOBT)
- Increase color vibrance: Toggles between REC.2020 and REC.709 color spaces
- Increase video nominal range: Makes dark colors darker, bright colors brighter
- Show performance overlay: Display performance metrics (hide with both thumbsticks). Additional information in troubleshooting section
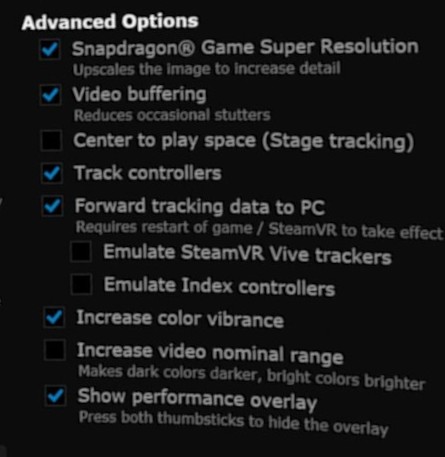
Inside Out Body Tracking (IOBT)
Enable body tracking features through Meta's built-in tracking system.
Overview
- Meta's built-in body tracking/estimation system which is passed through when you "Forward Tracking Data" in the streaming tab
- Currently works best with VRChat
- Supported on all Quest devices
Device-Specific Features
- Quest 3: Camera-based upper body tracking with estimated waist/legs (Your feet cannot track)
- Quest 2/Pro/1: Full body estimation based on head and hand positions
Compatibility
- Can be used alongside other trackers (Slime/Vive)
- Individual trackers can be disabled via:
- Setting tracker to 'Held In Hand'
- Using Dentech's configuration tool
For SteamVR tracking, ensure 'Vive Tracker Emulation' is enabled in VD Streaming tab after enabling 'Forward Tracking Data'.
Eye and Face Tracking (Quest Pro Only)
Access Quest Pro's advanced facial expression and eye tracking features.
Features
- Eye Tracking: Precise eye gaze and expression tracking
- Face Tracking: Detailed facial expression tracking
Setup Instructions
- Enable tracking in Quest Settings:
- Navigate to Movement Settings
- Enable "Natural Facial Expressions"
- Enable and calibrate "Eye Tracking"
- Configure Virtual Desktop:
- Enable "Forward tracking data to PC" in Streaming tab
- Confirm the popup message
VRChat Integration: Use VRCFaceTracking to enable eye and face tracking features in VRChat when Forward Tracking Data is enabled.
Synchronous Space Warp (SSW)
- Disabled: No frame interpolation
- Auto: Enables only when needed
- Always: Forces SSW always on, good for games you will always have framedrops in
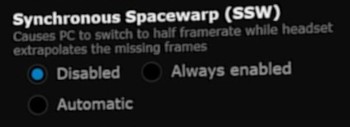
Desktop Interface
Above Monitor Controls
Click/Pinch above monitor for this to show up:
- Head Lock: Locks screen position to your head movement
- Transparency: Turn on and off transparency for black
- Reset View: Resets view of monitor to where you look and pinch/click
- Adjust Height: Move the screen up and downshh
- Adjust Distance: Change how far the screen appears
- Adjust Curve: Adjust the curve of the virtual display
- Adjust Size: Adjust the virtual screen size
These controls are only visible in skybox and passthrough environments.

Below Monitor Controls
Hit left menu for this to show up (Left Pinch on hand tracking):
- SBS Options: From Left to Right Half SBS, Full SBS, Over Under, Anaglyph
- Switch Seat: Switch seat position in specific environments
- Switch Monitor: Adjust what screen is shown on primary monitor
- Add Monitor: Add Virtual Monitor (Quest 2/Pro/3/3S)
- Remove Monitor: Remove Virtual Monitor (Quest 2/Pro/3/3S)
- Show Keyboard: Show virtual keyboard, also can be brought up with A on the controller

Part 3: Desktop Streamer
Configure and optimize your Virtual Desktop Streamer settings for the best experience.
Platform Accounts
Platform Accounts
Add up to four usernames for each platform:
- Meta usernames (for Quest)
- Pico usernames
- Viveport IDs
Quest Usernames are not case-sensitive.
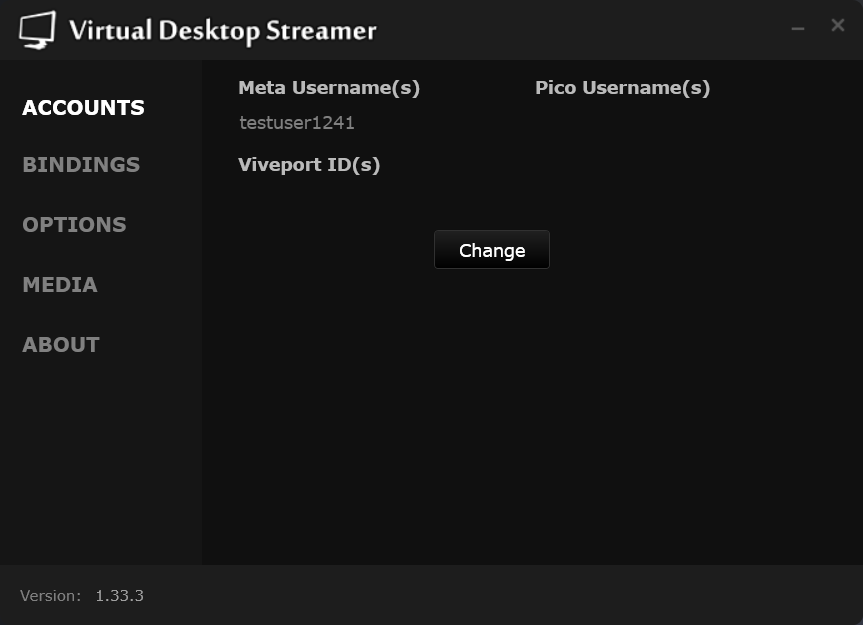
Keyboard Bindings
Keyboard Bindings
- Switch Monitor: Shift+Windows+A to switch between physical monitors on your primary VR screen.
- Toggle VR Mode: Shift+Windows+D to toggle between VR and your monitors.
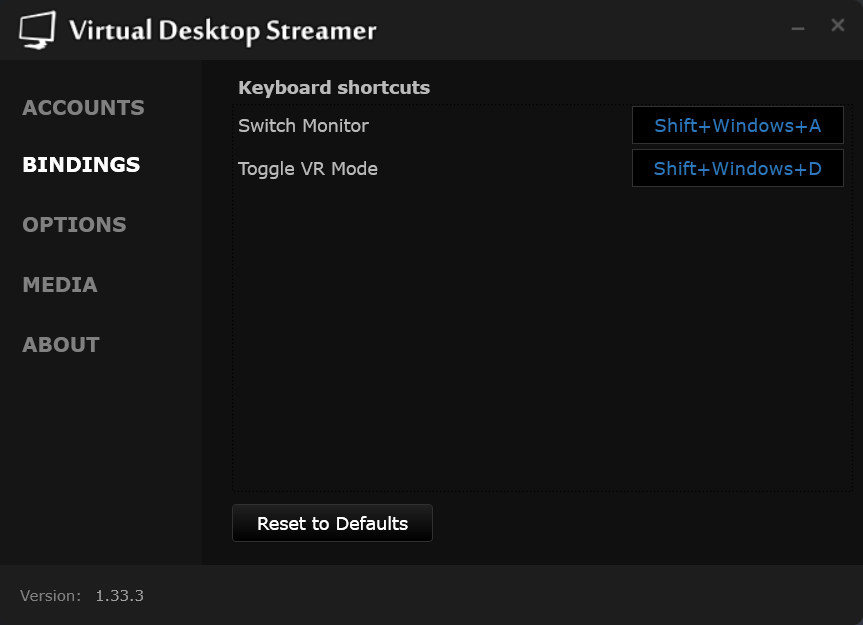
Streamer Options
Video Options
- Preferred Codec: See VR Bitrate Control section for detailed codec comparison
- Adaptive Quantization:
- Reduces compression artifacts in dark scenes
- Only applies to 10-bit codecs
- Recommended for better visual quality
- Automatic Bitrate:
- Performs 10MB speed test on first connection
- Determines maximum stable bitrate
- Helps detect network issues, some 6E networks may need this disabled
Recommended to keep Automatic Bitrate enabled for optimal network performance.
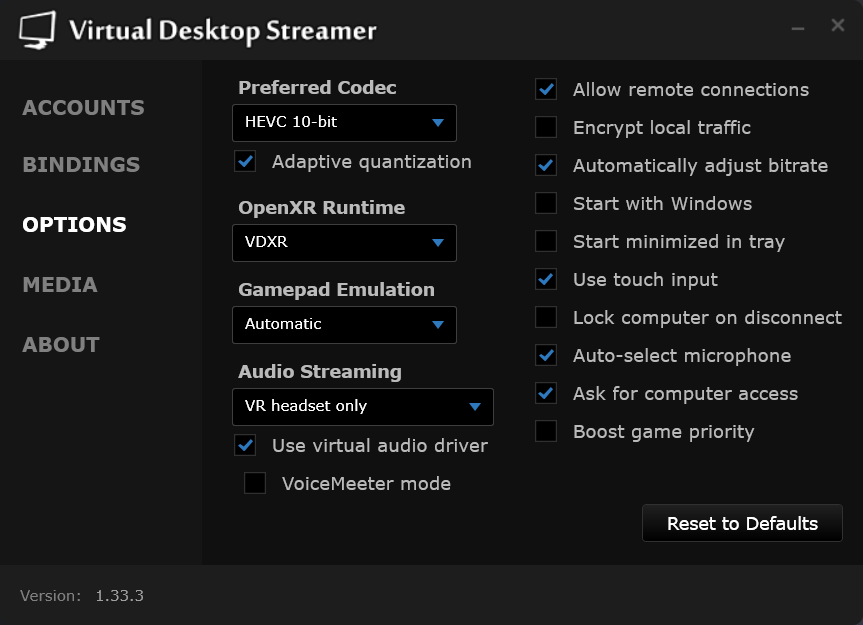
Audio Options
Audio Output Modes
- Computer Only: Audio plays through your PC speakers/headphones only
- VR Headset Only: Audio plays exclusively through the Quest headset
- Computer and Headset: Audio plays through both PC and Quest simultaneously
Special Modes
- VoiceMeeter Mode:
- - Only available with "VR Headset Only" selected
- - Restricts audio to Virtual Desktop Audio device
- - Use with VB Audio's VoiceMeeter for custom routing
For VoiceMeeter support, visit VB Audio's Discord server
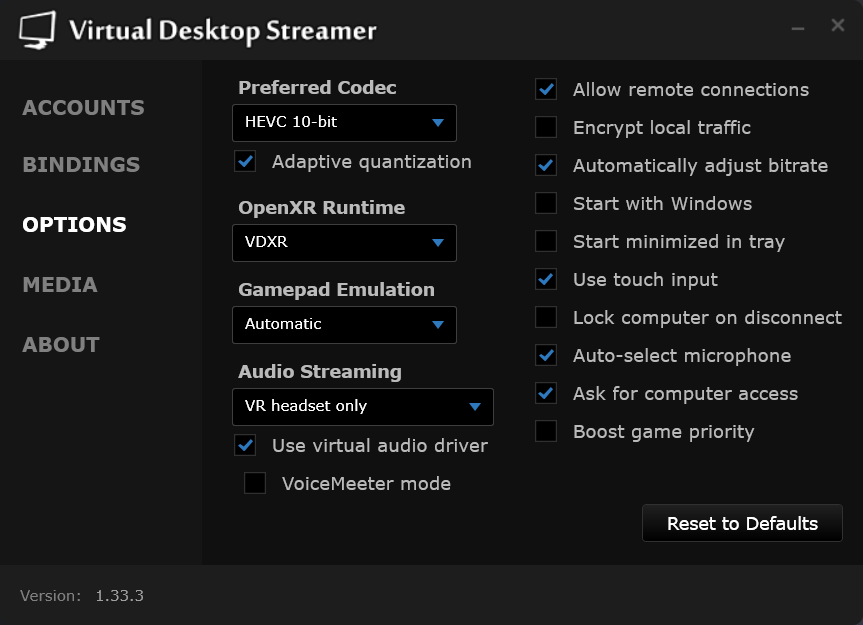
Game Settings
Runtime Options
- VDXR (Recommended): Virtual Desktop's native runtime
- Better performance and compatibility
- Doesn't require SteamVR to run
- SteamVR: Steam's VR runtime
- Automatic: System chooses best available runtime
Controller Settings
- Gamepad Emulation:
- Automatic: Uses best layout
- Xbox: Emulates Xbox controller layout
- PlayStation: Emulates PlayStation controller layout
Performance
- Boost Game Priority:
- Increases process priority in Windows
- Can help performance in some games (e.g., FS2024, DCS)
- May cause lag in others - disable if experiencing issues
VDXR is recommended for most users due to its optimized performance and direct integration.
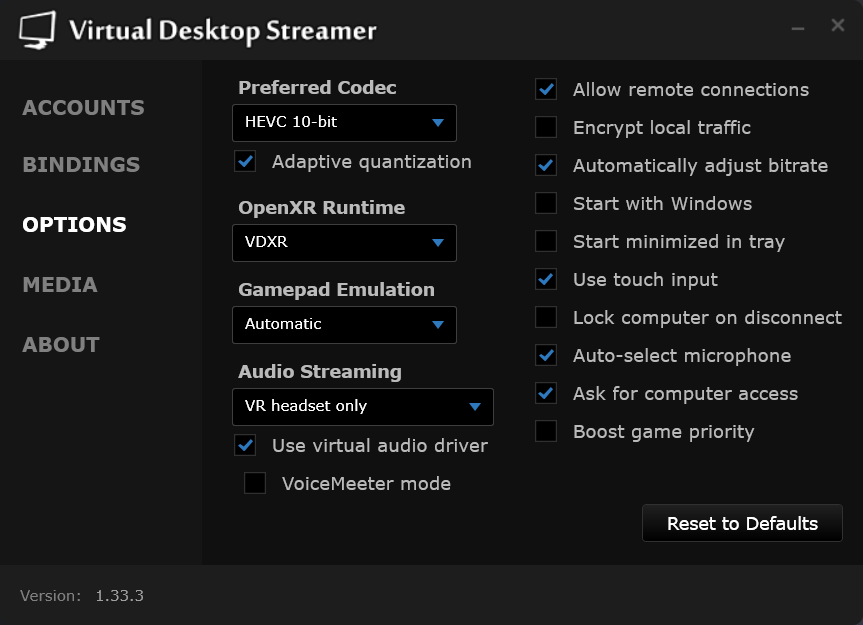
System Settings
Security Options
- Allow remote connections: Enable access from outside your network, turning this off can help in some router configurations if you are having issues connecting
- Encrypt local traffic: Additional security for local connections, not generally needed
- Ask for computer access: Require permission for connections, this is only for initial connection for a new device
- Lock computer on disconnect: Secure PC when VR session ends
Application Settings
- Start with Windows: Launch automatically at startup
- Start minimized in tray: Hide window on launch
- Use touch input: Uses windows touch input, more reliable for VR controllers.
Use the "Reset to Defaults" button to restore original settings if needed.
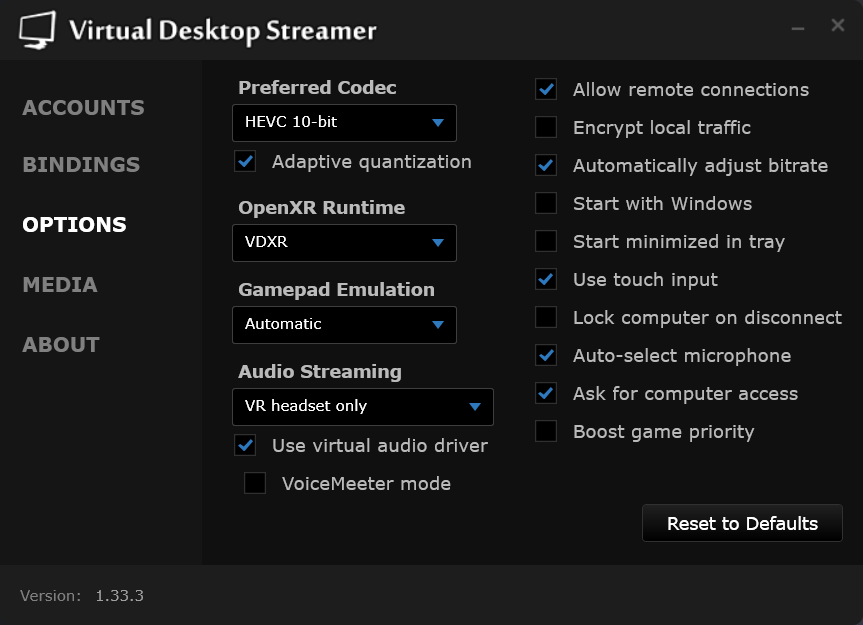
Media
Configure where Virtual Desktop stores and accesses media files:
Screenshots
- Default location: Desktop folder
- Screenshots taken in VR will be copied here
- Use "Change location..." to customize the save path
Videos
- Set your videos folder for VR playback
- Videos from this location will be accessible in VR
- Add multiple video folders using "Add video folder..."
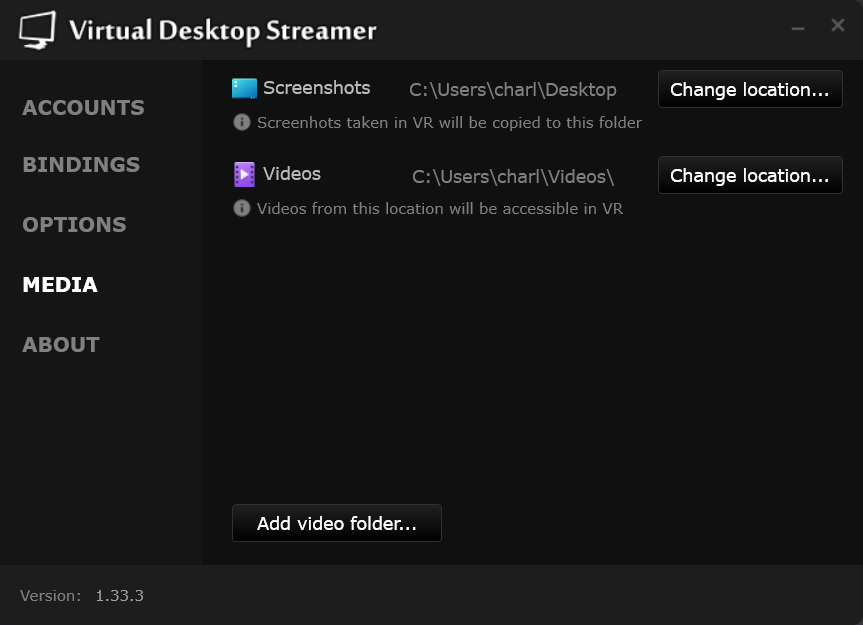
About
System information and useful links, anything orange is something to investigate for troubleshooting:
System Details
- Graphics Card
- Processor
- Memory
- Operating System
- Hardware Encoder Status
- Network Configuration
Tools
- Check for interfering apps: will list any known interfering apps
- Check for updates: This is used to manually update before your quest does
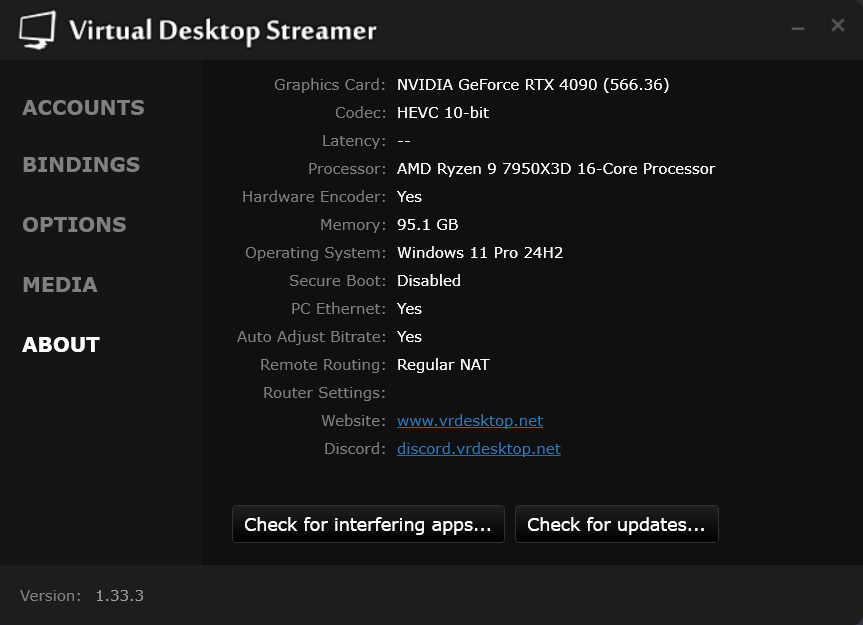
Part 4: Troubleshooting Guide
Common issues, solutions, and performance optimization tips to enhance your VR experience.
Current Known Issues
Quest 3 - High Decoding Time
AV1/HEVC encoding with Nvidia GPUs can cause high decoding, networking, and encoding times at high bitrates.
Temporary Solutions:
- Use HEVC 10-bit at up to 150 Mbps
- Reduce AV1 bitrate to around 120 Mbps
Windows 11 24H2 - H.264/H.264+ Issues
Two known issues on the latest Windows 11 release:
- Desktop streaming with H.264/H.264+ may fail and fallback to HEVC
- PCVR games using H.264+ at high bitrates with SSW set to "Always" may cause a black screen
Workarounds:
- Change SSW to "Auto"
- Use alternative codecs or lower the bitrate
Driver Recommendations
Recommended GPU Drivers
Display Driver Uninstaller (DDU)
We highly recommend using DDU when installing new GPU drivers to ensure a clean installation:
Setup Steps:
- Download DDU from the official website
- Download the GPU driver you plan to install (see recommendations above)
- Boot Windows in Safe Mode (instructions here)
- Launch DDU and select your GPU type from the dropdown
- Click "Clean and restart"
- After restart, install your new GPU driver
Using DDU helps prevent driver conflicts and helps with encoding crashes.
Performance Overlay
Performance Overlay Reference
The performance overlay provides real-time metrics about your VR streaming session. Reference this image for the detailed explanations below:
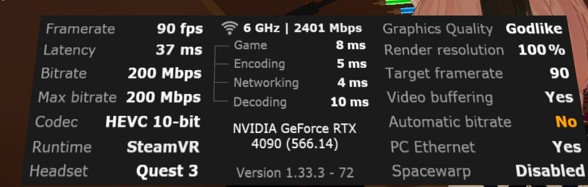
Frame Rate and Connection
- Format: X fps @ Y GHz
- Shows current frames per second and WiFi frequency band
- Higher fps generally means smoother motion
Latency and Bitrate
- Latency: Total motion-to-photon delay (e.g., 40-50 ms at 90hz is around normal)
- Lower latency means less delay between movement and display
- Bitrate: Current streaming data rate (e.g., 150 Mbps)
- Higher bitrate = better image quality but more latency
- Optimal range depends on your network setup and codec
Timing Breakdown
Game
- Time taken by the game to render a frame
- Higher times indicate game performance issues, it will turn orange if higher then rated refresh rate
Encoding
- Time taken to compress the video frame
- Affected by GPU encoder performance, this can also get high due to network backup.
Network
- Time to transmit data over WiFi
- Should be stable and under 10ms, anything showing orange, or showing 0ms is problematic.
Decoding
- Time taken to decompress the video frame
- Depends on Quest hardware capabilities, this can sometimes spike however due to network backup.
Additional Information
Codec
- Current video compression method (e.g., H.264+)
- Options include H.264, H.264+, HEVC, AV1
Runtime
- Active VR runtime system (e.g., SteamVR)
- Can be Oculus, SteamVR, VDXR, or VDXR+OC
Important Compatibility Notice
OpenComposite is not officially supported and may cause stability issues or crashes.
Warning Signs
- Orange/Yellow Numbers: Indicate potential issues that need attention
- High Encoding Time: This can be caused by network being too high, GPU drivers, or network dropouts (0ms)
- Network Spikes: Check for WiFi interference or weak signal, alternatively move to a different Wifi channel
- High Decoding Time: Reduce bitrate if on AV1 or HEVC 10 bit or switch to a different codec to test
- Frame Rate Drops: Lower game settings, make sure Buffering is on, and watch for network spikes
- Unexpected 45/72 FPS: Check for optimizers forcing low Quest settings such as Quest Game Optimizer, as well as Quest Power Saving
Common Issues
Can't Connect or Getting Disconnected?
The most common culprits are security-related programs. Try uninstalling:
- Avast
- AVG
- Norton
- Asus GameFirst V
- Bitdefender VPN
- Lenovo Nerve Sense
- Lenovo Vantage's Network Boost
These programs can interfere with VR streaming performance.
SteamVR Error 475 or Games Not Launching?
Follow these steps in order:
- 1. Restart your computer
- 2. Remove conflicting software
- 3. Disable SteamVR add-ons (ALVR, VR Input Emulator)
- 4. Run Virtual Desktop Streamer as Administrator
Programs to uninstall in step 2:
- Surfshark VPN
- Proton VPN
- McAfee Security
- ESET Antivirus
- WebRoot Security
- MalwareBytes
- PIA (Private Internet Access)
- PunkBuster
- Riot Vanguard
Screen too Dark?
Follow these steps in order:
- 1. Make sure your monitor is not using 10 bit color
- 2. Make sure you are not using 'Night Mode' in Windows
- 3. Check for any software that controls colors of Windows
- 4. Check 'Screen Brightness' in the Settings tab
Screen Corruption?
If you're experiencing screen corruption or visual artifacts, it's often related to integrated graphics:
Update Your Drivers
- Intel Graphics:
- Download Intel Driver and Support Assistant
- Install and run the assistant to update drivers
- Restart your PC after installation
- AMD Graphics:
- Visit AMD Driver Download Page
- Select your integrated graphics model
- Download and install the recommended driver
Note: Screen corruption is often resolved by updating Intel/AMD integrated graphics, even if you're using a dedicated GPU.
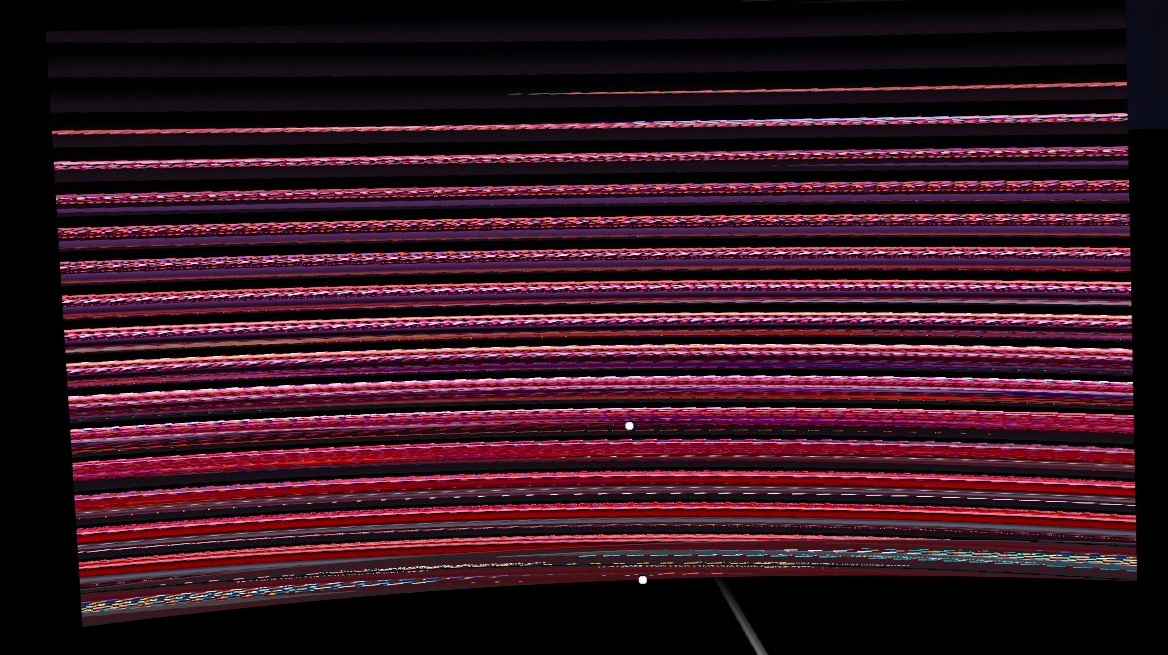
Need More Help? Join the Virtual Desktop Discord Server for community support.